MD-Blog_Video and Streaming
After Effects 3Dテキスト作成比較【シェイプレイヤー編】

前回のテキストレイヤーに引き続き、第二回はシェイプレイヤーを使ってみます。
基本はテキストレイヤーと同じなので、前回の記事が分かった人はサクッとできてしまうでしょう。
ポイントとしては、Illustratorからパスのペーストに癖があるぐらいです。
今回のお題(共通)
今回は3Dテキストについて、「MD」という文字の3DテキストをAfter Effectsで作成したいと思います。
静止画であればPhotoshopで作ってもいいし、動画(アニメーション)であってもプログラムを書いたりCGソフトを使って作ってもいいのですが、せっかく簡単にできるのでインタラクティブな要素がなければ僕はAfter Effects CCをオススメします。
「3Dテキストを作る」といってもAfter Effectsではいろいろな方法があるのですが、そのいろいろな方法を今回はご紹介。
2.After Effectsのシェイプレイヤーから作成
2-1.シェイプレイヤーの作成
新規コンポジションを作って、「右クリック→新規→シェイプレイヤー」。
レイヤー名は「M」用のシェイプレイヤーとでもしましょうか。
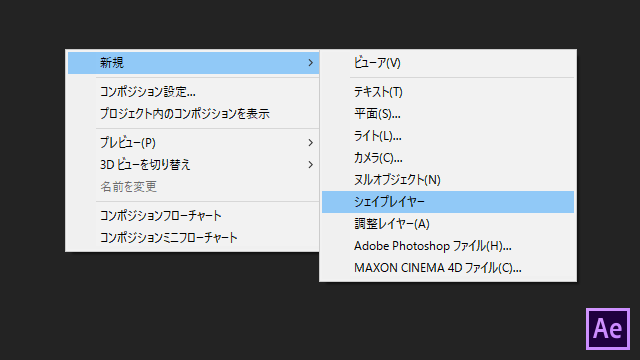
次にペースト先となるパスを作っておきます。
ペンツールを選択して、
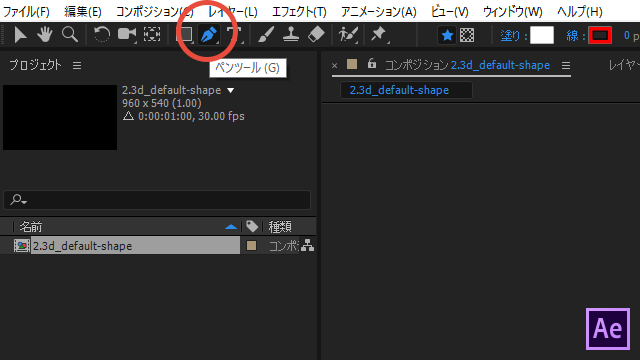
コンポジションパネルをクリックします。
これをやっておかないとペーストしたパスデータがマスクパスとしてペーストされてしまうのでお忘れなく。
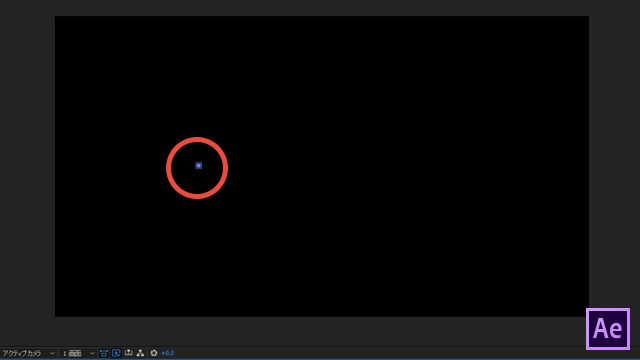
2-2.Illustrator(イラレ)からパスデータのペースト
前回同様1文字づつ作成します。まずは「M」の文字。
アウトライン作成してできたパスをコピーします。

コピーしてから、After Effectsに戻り「M」用のシェイプレイヤーを選択したままペーストします。

ちゃんとマスクではなく、シェイプのパスとしてペーストできました。
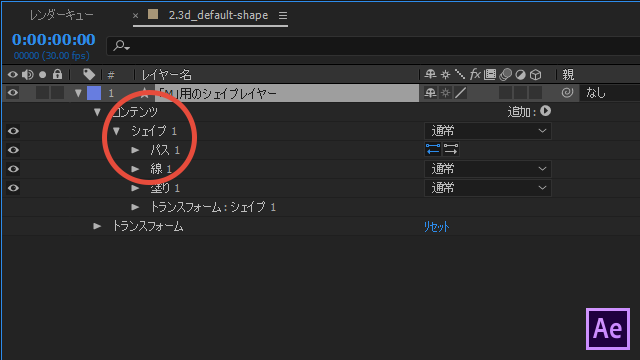
2-3.3D化する。
ここからは前回同様ですね。前回のキャプチャーを流用しちゃいます。
3DレイヤーをONにし、
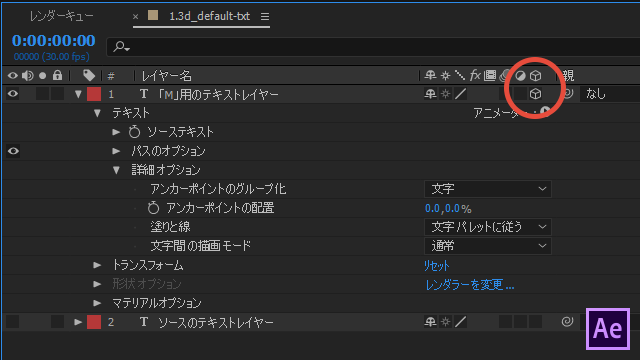
3Dレンダラータブのレンダラーを「クラシック3D」を「レイトレース3D」にします。
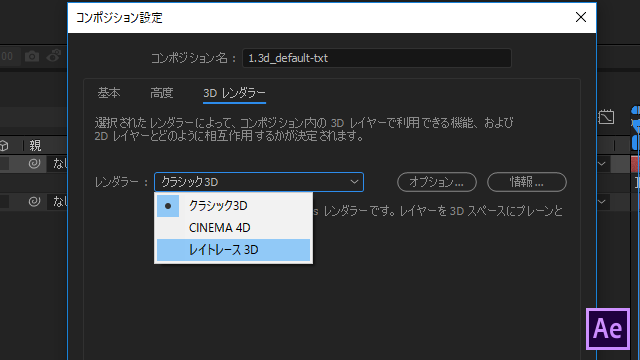
前回同様に「形状オプション」を、「へベルのスタイル:凸型」「べベルの深さ:5」、「押し出す深さ:40」として、「Y回転」を30にします。

ライトとカメラを足すとそれっぽくなりますね。
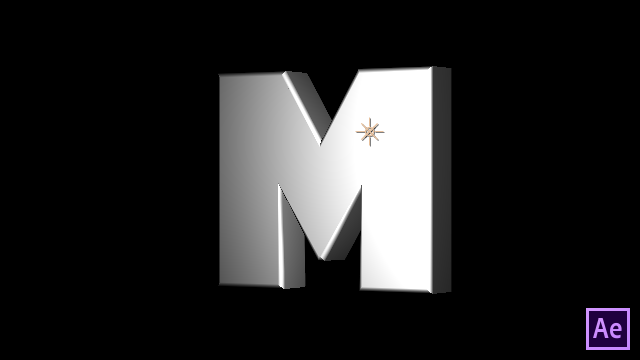
シェイプの線1の「線幅」を1.0に変更してみると、テキストレイヤーの線とは違って押し出した側面すべてがその線の色になります。

2-4.「D」用のシェイプレイヤーを作成する
「M」同様のフローで行うのですが、注意点が1つ。
「D」の文字は外側と内側の2つのパスでできているため、そのまま行うと下記のように1つはシェイプ、1つはマスクとしてペーストされてしまいます。
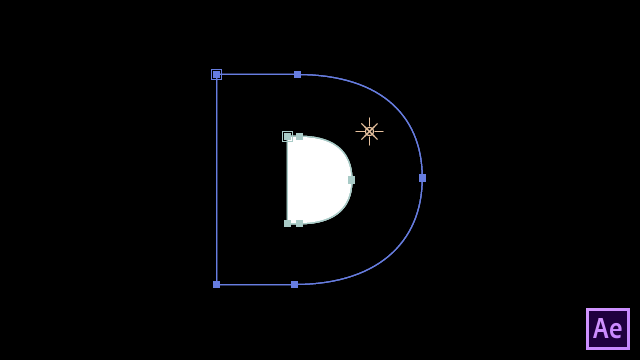
そのため、ペンツールで1か所コンポジションパネルをクリックしたあと、レイヤーをクリックし再度コンポジションパネルをクリックします。
下記のように2か所点が見えると思います。連続してクリックすると1シェイプの中の線となってしまうので、必ずコンポジションパネルからフォーカスを外してから再度クリックしてください。
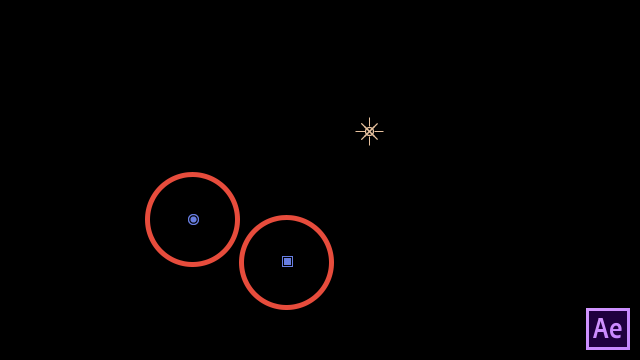
タイプラインパネルを見てもシェイプが2つできていると思います。
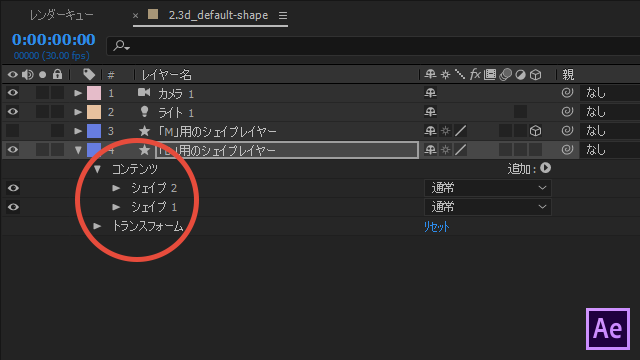
2-4.「D」のパスデータをペーストする
そのままペーストしてしまうと、マスクとなってしまうので、タイムラインレイヤーのパスを選択したままペーストします。
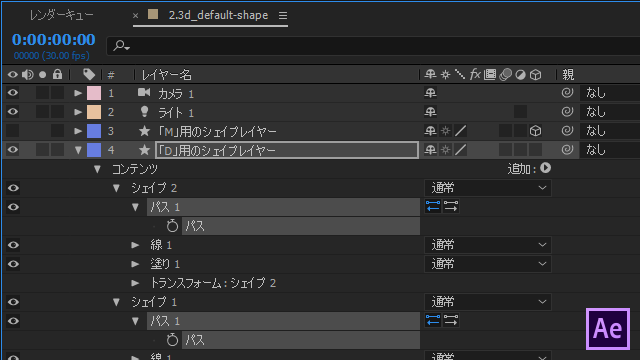
するとマスクではなくパスとしてペーストできたかと思います。
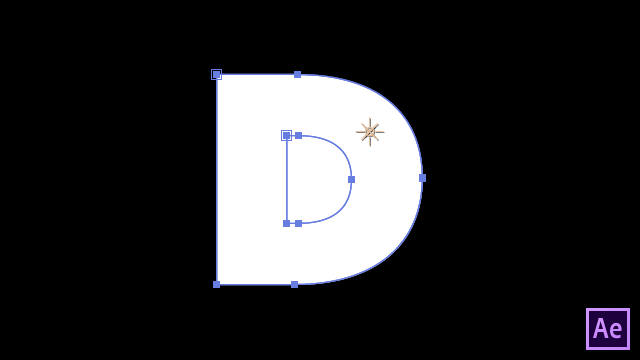
正対だとわかりにくいので、「形状オプション」を、「へベルのスタイル:凸型」「べベルの深さ:5」、「押し出す深さ:40」として、「Y回転」を-30にします。
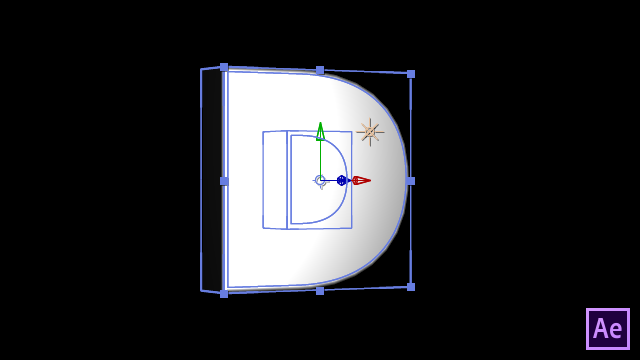
このままだと「D」真ん中のドーナツ部分が塗りつぶされてしまっています。
そのためレイヤーのコンテンツ→追加から、「パスを結合」を追加します。
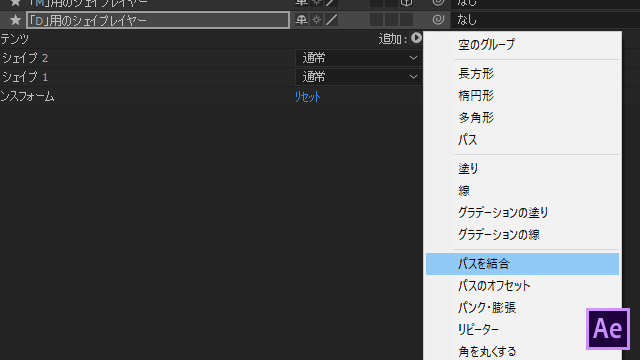
追加したらモードを「型抜き」にすれば下記のようにドーナツ型になります。
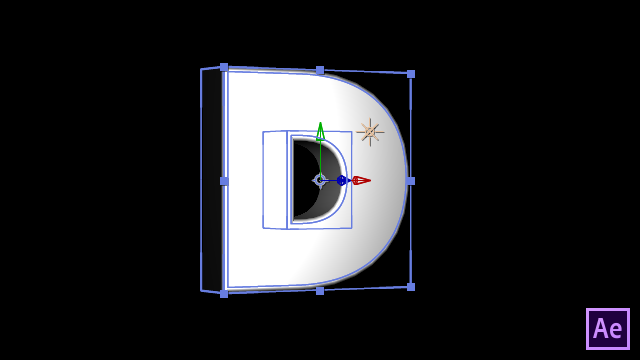
「M」の文字と同様に「線幅」を1.0にあわせてあげて位置調整すれば完成です。

2-5.シェイプレイヤーの特徴
- 線に色をつけると押し出しの側面に色が着色する
- マテリアルオプションで全体のマテリアルの調整は可能
- Illustratorからパスデータをコピーするのでどんなパスでも立体化が可能
2-END.まとめ
前回に比べ複数のパスの場合に手間がかかってしまいますが、3Dアイコンなどテキストデータに限定されずに3D化できるので知っておいて損はないかと思います。
Illustratorに限らずPhotoshopからパスのコピーも同様の手順で3D化できます。
After Effectsにペーストする際、マスクとしてペーストされないようにだけ注意してもらえれば簡単にできると思います。
After Effects CC 3Dテキスト作成
- 1.After Effects 3Dテキスト作成比較【テキストレイヤー編】
- 2.After Effects 3Dテキスト作成比較【シェイプレイヤー編】 ← イマココ
- 3.After Effects 3Dテキスト作成比較【Cinema4D Lite編】
- 4.After Effects 3Dテキスト作成比較【Element 3D編】
- Recent Entries
-
- 元テレビのバラエティスタッフが配信・イベントの世界で見た「3つの新常識」
- 【2025年最新まとめ】Movable Type 9リリース、価格改定、PowerCMSの動向まで。キニなるニュースをまとめてみた。
- AIが普及する時代に、映像カメラマンは生き残れるのか?―「撮影だけ」のカメラマンは必要なのか―
- AI戦国時代! 便利さの裏に潜むリスク
- MD流 人事評価制度と給与テーブル 作成中!
- WEBプロダクション事業部の上期を振り返ってみる
- WEBプロダクション事業部デザイン・エンジニアリングチームのAI時代航海術
- 創業17年目を迎えるMONSTER DIVEの新たな挑戦について
- ディレクターとして普段オフィスで心がけている 3つの「コミュニケーション術」
- BIKE GATHERINGで見るMONSTER DIVEのホスピタリティ
- MD EVENT REPORT
-
- MDの新年はここから。毎年恒例の新年のご祈祷と集合写真
- 2024年もMONSTER DIVE社内勉強会を大公開!
- 社員旅行の計画は「コンセプト」と「事前準備」が重要! 幹事さん必見! MONSTER DIVEの社内イベント事例
- 5年ぶりの開催! MONSTER DIVE社員旅行2024 "Build Our Team"!
- よいモノづくりは、よい仲間づくりから 「チームアクティビティ支援制度」2023年活動報告!
- 2023年のMONSTER DIVE勉強会を大公開!
- リフレッシュ休暇の過ごし方
- 勤続10周年リフレッシュ25連休で、思考をコンマリしたりタイに行った話。
- 俺たちのフジロック2022(初心者だらけの富士山登山)
- よいモノづくりは、コミュニケーションから始まる
- What's Hot?
-
- 柔軟に対応できるフロントエンド開発環境を構築する 2022
- 楽しくチームビルディング! 職場でおすすめのボードゲームを厳選紹介
- ライブ配信の現場で大活躍! 「プロンプター」とは?
- 名作ゲームに学べ! 伝わるUI/UXデザインのススメ
- 映像/動画ビギナーに捧げる。画面サイズの基本と名称。
- [2020最新版] Retinaでもボケない、綺麗なfaviconの作り方
- ビット(bit), バイト(Byte), パケット。ついでにbps。 〜後編「で、ビットとバイトって何が違うの?」〜
- 有名企業やブランドロゴに使われているフォントについて調べてみる。
- 算数ドリル ... 2点間の距離と角度
- 画面フロー/システムフローを考えよう!
- タグリスト
-
- #Webデザイン
- #JavaScript
- #MONSTER DIVE
- #映像制作
- #Movable Type
- #ライブ配信
- #CMS
- #ワークスタイル
- #MONSTER STUDIO
- #Web開発
- #Webプロモーション
- #アプリ
- #Creators Lab まとめ
- #Webディレクターのノウハウ
- #MTタグを極める
- #効率化
- #MD社内イベント
- #CSS
- #撮影
- #プランニング
- #Webクリエイティブ
- #コーディング
- #Webディレクション
- #オーサリング
- #クレバー藤原
- #スマートフォン
- #早朝がいちばん捗るヒト
- #PowerCMS
- #ストリーミング配信
- #WEBサービス
- #グラフィックデザイン
- #サマンサ先生
- #人事
- #Android
- #Webメディア
- #ディレクション
- #ライブ中継
- #HTML5
- #iPhone
- #まとめ
- #プログラミング
- #新入社員
- #iOS
- #jquery
- #RIDE HI
- #UI/UXデザイン
- #アニメーション
- #プラグイン
- #Adobe
- #AI
