MD-Blog_Video and Streaming
After Effects 3Dテキスト作成比較【Cinema4D Lite編】

さて第三回はCinema 4D Liteを使ってみます。
お待たせしました。やっとAfter Effects CCの恩恵を受けれますね。
まさかAfter Effects同梱で基本機能だけとはいえ3Dソフトが使えるようなるなんて!
今回のお題(共通)
今回は3Dテキストについて、「MD」という文字の3DテキストをAfter Effectsで作成したいと思います。
静止画であればPhotoshopで作ってもいいし、動画(アニメーション)であってもプログラムを書いたりCGソフトを使って作ってもいいのですが、せっかく簡単にできるのでインタラクティブな要素がなければ僕はAfter Effects CCをオススメします。
「3Dテキストを作る」といってもAfter Effectsではいろいろな方法があるのですが、そのいろいろな方法を今回はご紹介。
3.Cinema 4D Liteを使って作成
3-1.Cinema 4Dレイヤーの作成
新規コンポジションを作って、「右クリック→新規→MAXON CINEMA 4Dファイル」。
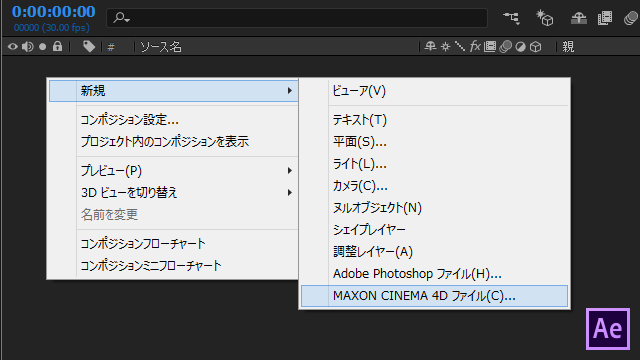
作成すると自動的にCinema4D Liteが立ち上がるのでこのまま進めますが、もし閉じてしまった場合は、メニューの編集→オリジナルを編集(Ctrl+E)をすると、Cinema4Dレイヤーの再編集が可能になります。
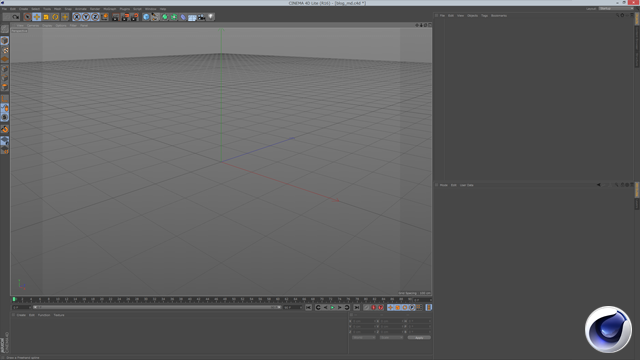
3-2.Cinema 4D:テキストオブジェクト作成
まずはTextを作成します。
「Freehand」のアイコンを長押しして「Text」を選択します。
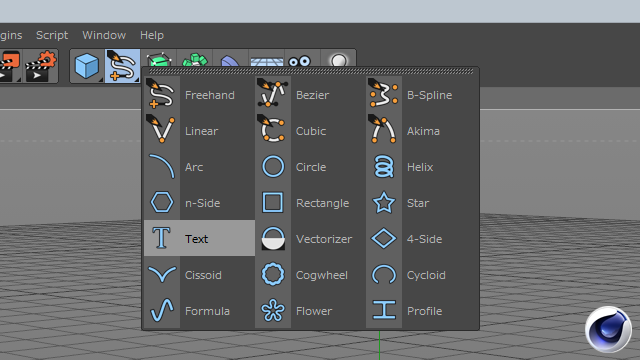
テキストをMDに変更して、センター揃えにします。
フォントもついでに好きなものに変えてください。
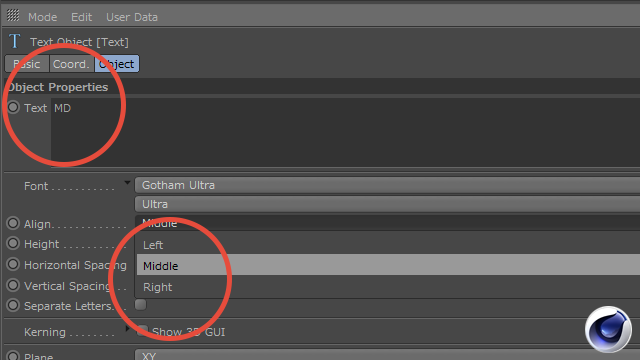
下記のようになっていますでしょうか。
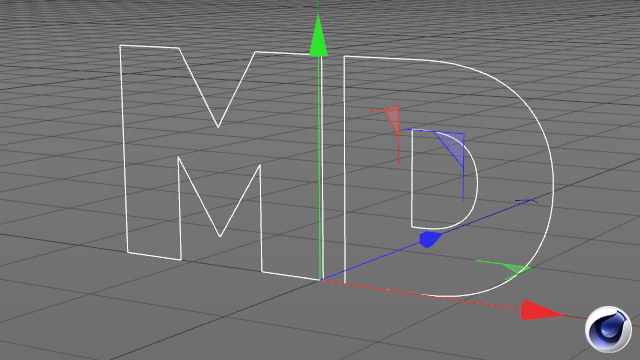
3-3.Cinema 4D:テキストオブジェクトの押し出し
次はこのテキストを押し出して3D化します。
SubdivisionSurfaceからExtrude(押し出し)を選択します。
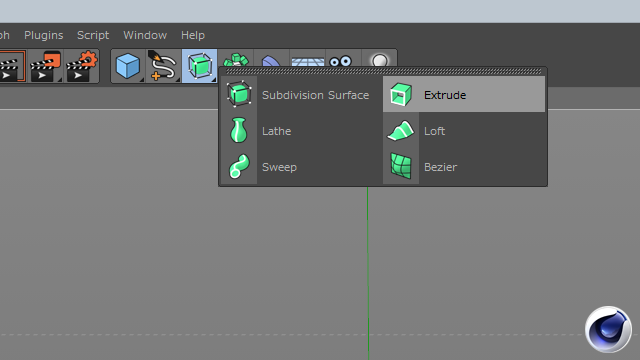
追加したExtrudeの中にTextを入れます。
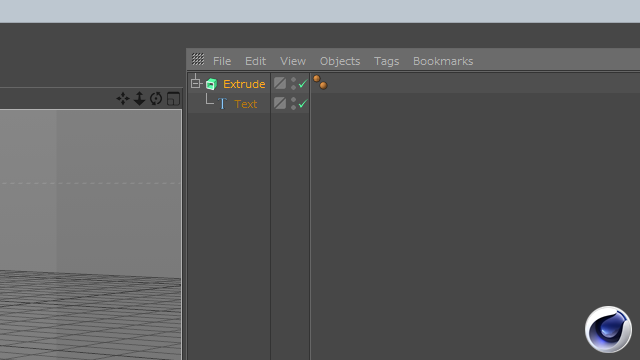
すると、下記のように押し出された状態になると思います。
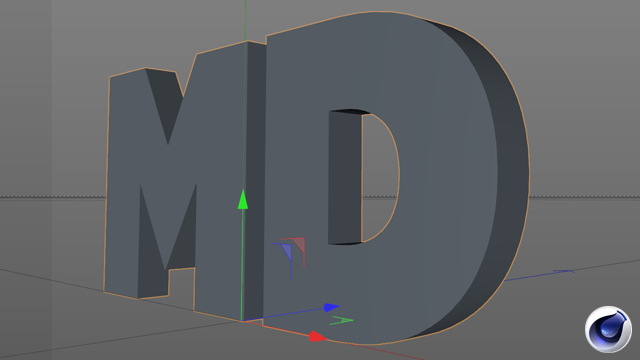
Capsなどの設定をします。
ここでは下記のようにセットしてみました。
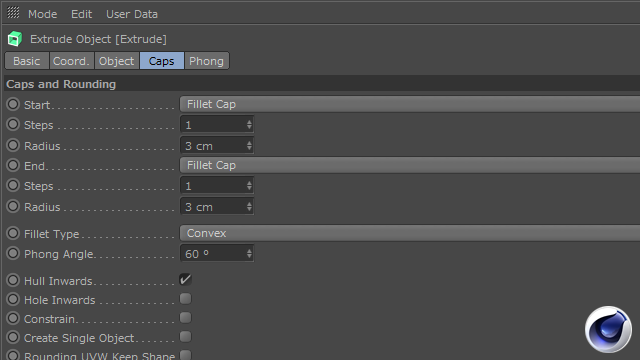
そのままCinema4Dを保存すると、After Effectsで3Dテキストが表示されると思います。

3-4.Cinema 4D:テキストの分割
3-3.で3Dテキストのオブジェクトは完成したのですが、アニメーションなど行う場合は1文字づつ分割したほうが使い勝手がいいので、少し脇道に逸れますがテキスト分割の方法をご紹介しておきます。
まずテキストオブジェクトを選択して、「SeparateLetters」にチェックを入れます。
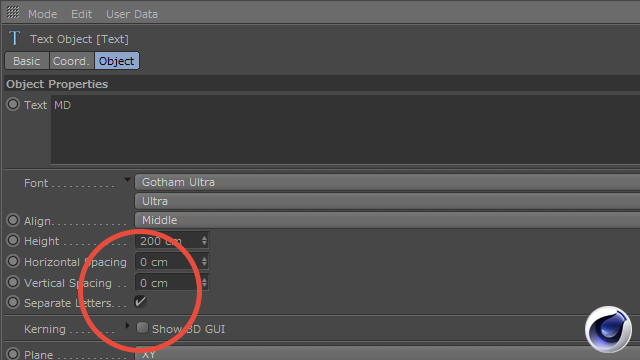
次に、テキストレイヤーを右クリックして、「MakeEdittable」を選びます。
そうすると、またプレビューは3Dテキストではなくテキストを作成した状態に見えるかと思いますが、テキストレイヤーに「+」ができて、文字が分割されていると思います。
「M」と「D」オブジェクトを親の「Text」から出して、親の「Text」を削除しちゃいます。
下記のようなオブジェクト構成にしてください。
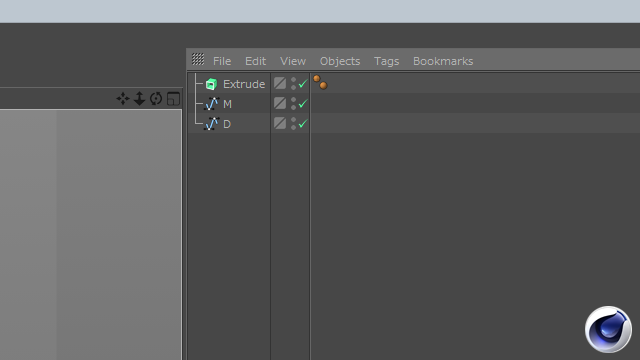
前回、前々回のときも行いましたが基準点が中心でないとアニメーション等やりづらいので、「Mesh」から「Center Axis to」をそれぞれ行います。
「M」と「D」両方選択したまま同時に行うことも可能です。
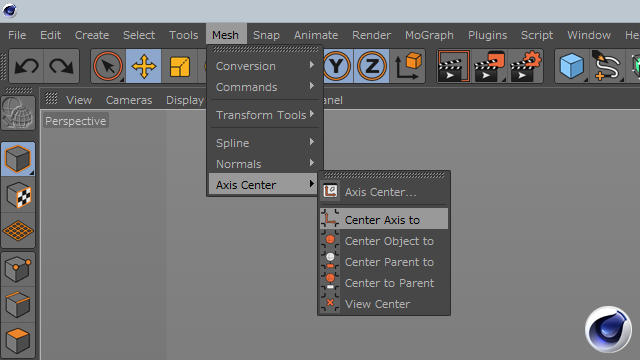
ここまで行えば、Extrudeをコピーしてそれぞれに「M」と「D」オブジェクトを入れてあげれば完成です。
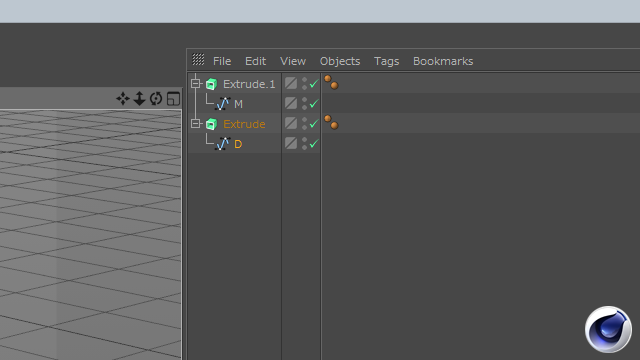
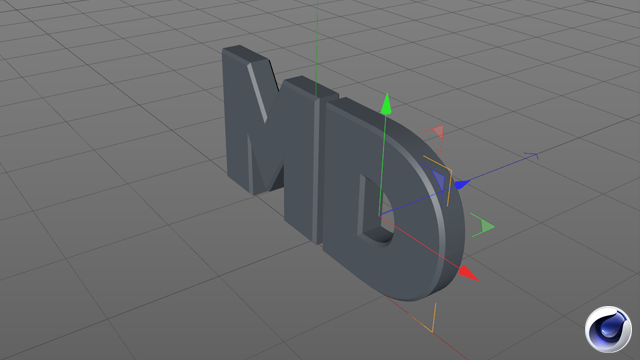
3-5.Cinema 4D:Cameraの追加
せっかくなのでカメラを追加しておきましょう。
After Effectsのカメラでもいいのですが、今回はCinema4Dで完結したいと思います。
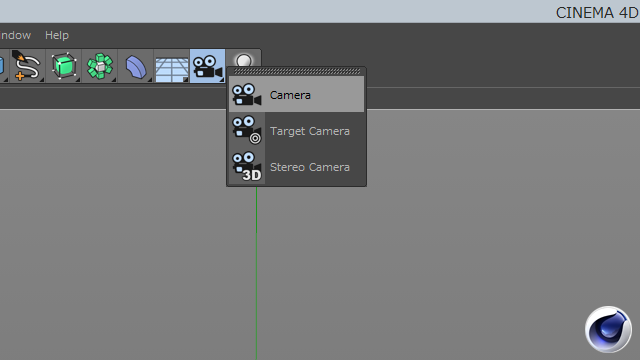
カメラももちろんオブジェクトなので自由に位置、角度、画角など変更可能です。
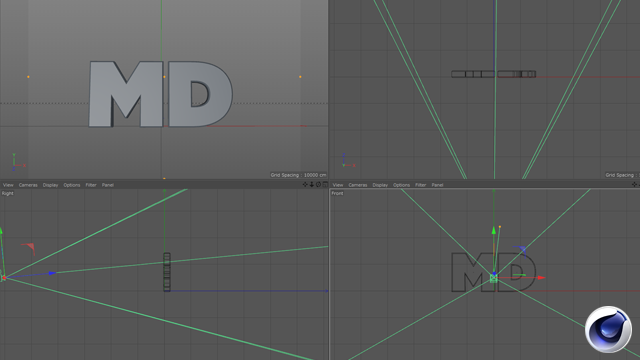
3-6.Cinema 4D:マテリアルの設定、ライトの追加
Cinema4D Liteは3D作成アプリケーションなので、もちろん自由にマテリアルも設定できます。
左下のマテリアルパネルをダブルクリック or 「Create」→「New Material」を行います。
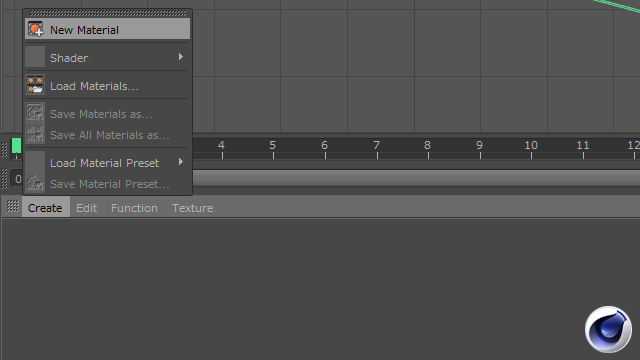
マテリアルの値は適当で大丈夫です。
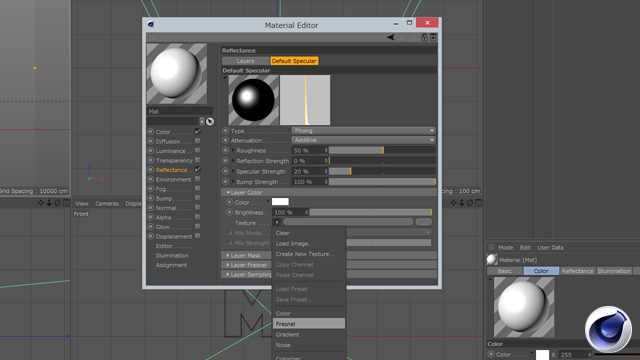
After Effectsのデフォルトテキストレイヤー、シェイプレイヤーのときも同様でしたが、ライトがないとマテリアルがよくわからないのでライトを足しておきます。
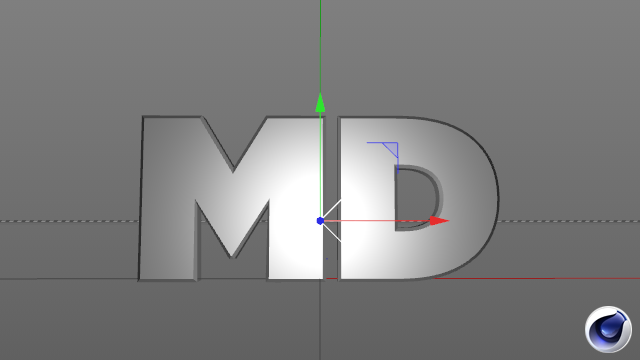
またマテリアルはプリセットもありますので、それを使うことも可能です。
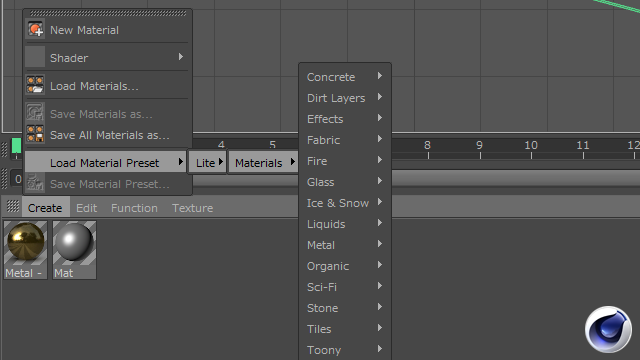
これで完成です。
好みの陰影がつくようにライトを同様に追加したりしてみてください。

3-7.Cinema4D Liteの特徴
Liteといえどもれっきとした3Dソフトなので、After Effectsだけで作るのに比べて圧倒的な自由度!
3-END.まとめ
After Effectsとは基本違うアプリケーションのため覚えることは多々ありますが、手探りで弄るだけでも面白い表現が可能なので映像クリエイターの方だけでなくデザイナーの方は試してみて損はないと思います。実際、僕もアニメーション作成時以外でも3DソフトやAfter Effectsで素材作成し、Photoshopで加工等して静的なデザインをしたことも多々あります。
After Effects CC 3Dテキスト作成
- Recent Entries
-
- AIが進化しても、デザイナーにしかできないこと
- デジタルの正体は、筋肉と根性だった~新卒が見た、映像配信のフィジカルすぎる現実~
- 上司(人間)の指示で部下(AIエージェント)の仕事はどう変わる? ― 丸投げ vs 要件リスト vs 仕様駆動開発
- 元テレビのバラエティスタッフが配信・イベントの世界で見た「3つの新常識」
- 【2025年最新まとめ】Movable Type 9リリース、価格改定、PowerCMSの動向まで。キニなるニュースをまとめてみた。
- AIが普及する時代に、映像カメラマンは生き残れるのか?―「撮影だけ」のカメラマンは必要なのか―
- AI戦国時代! 便利さの裏に潜むリスク
- MD流 人事評価制度と給与テーブル 作成中!
- WEBプロダクション事業部の上期を振り返ってみる
- WEBプロダクション事業部デザイン・エンジニアリングチームのAI時代航海術
- MD EVENT REPORT
-
- MDの新年はここから。毎年恒例の新年のご祈祷と集合写真
- 2024年もMONSTER DIVE社内勉強会を大公開!
- 社員旅行の計画は「コンセプト」と「事前準備」が重要! 幹事さん必見! MONSTER DIVEの社内イベント事例
- 5年ぶりの開催! MONSTER DIVE社員旅行2024 "Build Our Team"!
- よいモノづくりは、よい仲間づくりから 「チームアクティビティ支援制度」2023年活動報告!
- 2023年のMONSTER DIVE勉強会を大公開!
- リフレッシュ休暇の過ごし方
- 勤続10周年リフレッシュ25連休で、思考をコンマリしたりタイに行った話。
- 俺たちのフジロック2022(初心者だらけの富士山登山)
- よいモノづくりは、コミュニケーションから始まる
- What's Hot?
-
- 柔軟に対応できるフロントエンド開発環境を構築する 2022
- 楽しくチームビルディング! 職場でおすすめのボードゲームを厳選紹介
- ライブ配信の現場で大活躍! 「プロンプター」とは?
- 名作ゲームに学べ! 伝わるUI/UXデザインのススメ
- 映像/動画ビギナーに捧げる。画面サイズの基本と名称。
- [2020最新版] Retinaでもボケない、綺麗なfaviconの作り方
- ビット(bit), バイト(Byte), パケット。ついでにbps。 〜後編「で、ビットとバイトって何が違うの?」〜
- 有名企業やブランドロゴに使われているフォントについて調べてみる。
- 算数ドリル ... 2点間の距離と角度
- 画面フロー/システムフローを考えよう!
- タグリスト
-
- #Webデザイン
- #JavaScript
- #MONSTER DIVE
- #映像制作
- #Movable Type
- #ライブ配信
- #CMS
- #ワークスタイル
- #MONSTER STUDIO
- #Web開発
- #Webプロモーション
- #アプリ
- #Creators Lab まとめ
- #Webディレクターのノウハウ
- #MTタグを極める
- #効率化
- #MD社内イベント
- #CSS
- #撮影
- #プランニング
- #Webクリエイティブ
- #コーディング
- #Webディレクション
- #オーサリング
- #クレバー藤原
- #スマートフォン
- #早朝がいちばん捗るヒト
- #PowerCMS
- #ストリーミング配信
- #WEBサービス
- #グラフィックデザイン
- #サマンサ先生
- #ライブ中継
- #人事
- #Android
- #Webメディア
- #ディレクション
- #AI
- #HTML5
- #iPhone
- #まとめ
- #プログラミング
- #新入社員
- #iOS
- #jquery
- #RIDE HI
- #UI/UXデザイン
- #アニメーション
- #プラグイン
- #Adobe
